고정 헤더 영역
상세 컨텐츠
본문
Sharing a printer among multiple computers over an AirPort network—by connecting the printer to the USB port on an AirPort Extreme or Express base station—usually just works. But according to online reports and reader mail, it doesn’t work all the time. Here are five basic troubleshooting steps to take if your shared printer stops printing. Step 1: Get the Correct Driver First, download and install the latest drivers for your printer from the manufacturer’s Web site. Even when AirPort is set up correctly and your printer is compatible with it, you still might have problems: the print queue in Printer Setup Utility stops processing jobs, or a print job vanishes or doesn’t complete.
Apple Posts 'incompatible Software And 'printer Scanner Driver Information
These problems—particularly when they happen on long, complex print jobs—may indicate a driver problem. A new driver could be all you need to fix it. If the manufacturer’s driver doesn’t work, try the, which work with OS X’s Unix underpinnings. Another option is the Hewlett-Packard Inkjet Driver Project (HPIJS) for Mac OS X.
HPIJS originally supported only HP ink-jet printers, but it has grown to include drivers for printers from manufacturers such as Brother, Canon, Epson, and Samsung. To use one of these alternative drivers, select your printer in Printer Setup Utility and click on Show Info in the toolbar. Choose Printer Model in the upper pop-up menu, and then select the printer’s manufacturer in the lower pop-up menu. A list of printer drivers appears below the lower pop-up; the list is formatted with the name of the printer followed by the source of the printer driver.
For example, if your printer is an HP Deskjet 990Cxi, you should see HP Deskjet 900 Series, CUPS+Gimp-Print v4.2.5 as an option (see top screenshot). Step 2: Check AirPort Compatibility Apple’s Remote I/O USB Printer protocol allows a USB printer driver to work across a TCP network connection—in other words, to do something it wasn’t designed to do, so problems sometimes crop up. Apple used to provide a list of AirPort-compatible printers, but now only is available. And publish compatibility lists on their Web sites, but neither list is comprehensive. To fill that void, James Clay—known as “iFelix” on Apple’s discussion forums—maintains an unofficial printer-compatibility list on his. He started with Apple’s original list and bases updates on his own testing and other users’ reports. When shopping for a printer, check these compatibility lists; if a printer isn’t listed, a bit more detective work is in order.
Another way to tell whether your printer should work with AirPort is to look at its marketing materials. Do they say the printer can be networked? If so, it will probably work with AirPort. If the manufacturer specifically says it can be used with a print server, the odds are even better. If the manufacturer sells a print server for the printer, it’s almost a sure bet. If networking or print servers aren’t mentioned, the printer could well be a host-based model and therefore less likely to work with AirPort (see “Printer + Print Server = Network Printer” on the next page).

Also, remember that AirPort supports only printing. If you have a multifunction device, you won’t be able to use its additional features (scanner, fax, and so on) over the network. Some manufacturers sell print servers that support those extras.
This article describes how to find a compatible printer driver for your computer that is running a 64-bit version of Microsoft Windows. The information in this article may be useful if you cannot obtain a WHQL signed printer driver from the printer manufacturer or from the Microsoft Windows Update Web site.
Step 3: Make Sure AirPort Is Set Up Correctly Unplug the printer from your base station; then download and install the latest AirPort Admin Utility from Apple’s. In addition to the utility itself, the download should include the latest firmware released for your particular base station. After the base station restarts, establish connectivity between the outside world and all your computers.
Once your wireless network works, plug your printer back into the base station. On your Mac, open Printer Setup Utility, click on the Add button, and select Rendezvous (or Bonjour, if you’ve upgraded to Tiger) from the Printer Type drop-down menu. You should see your printer listed (see bottom screenshot). Add the printer and run a test print job. If your job prints, you’re done; if some jobs print but others don’t, there may be a driver problem (see the first step). Step 4: Test the Printer Plug the printer directly into your Mac’s USB port.
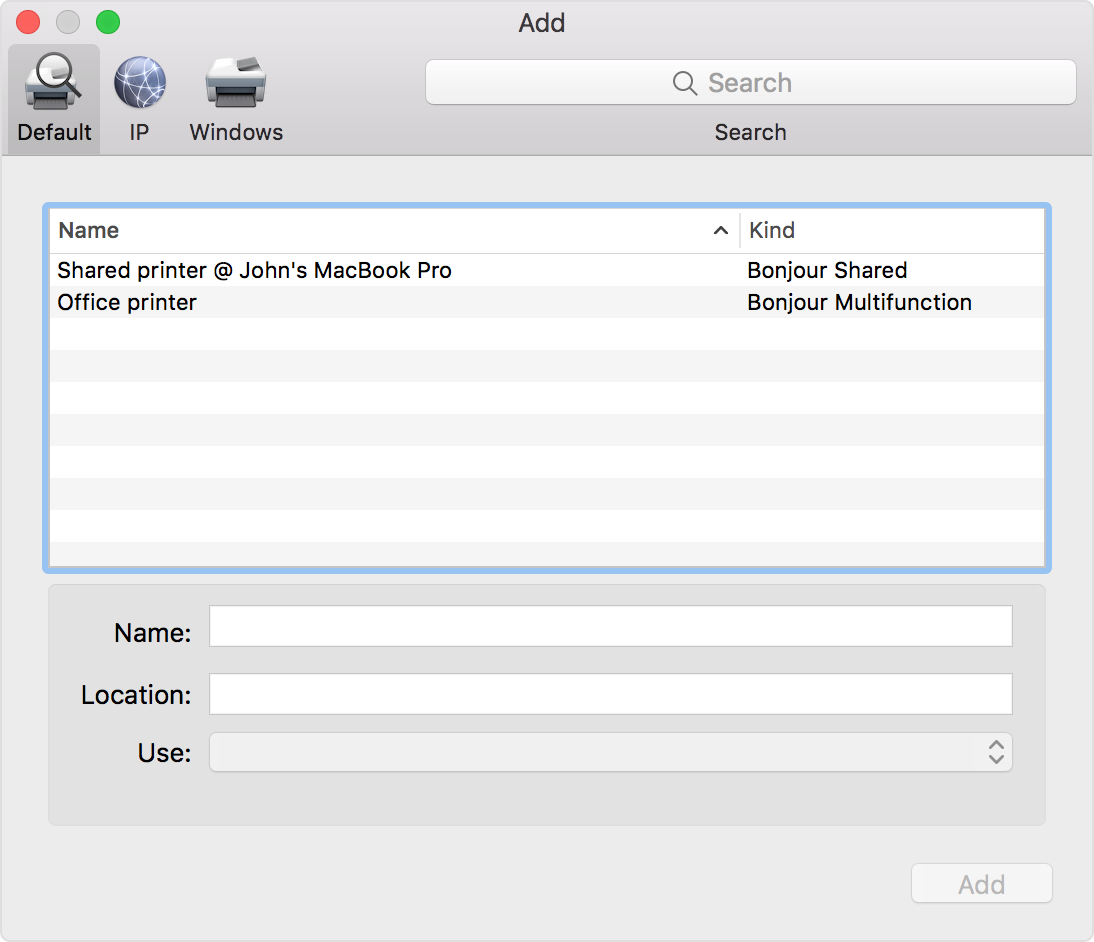
Open Printer Setup Utility, select USB from the top drop-down menu, pick your printer from the resulting list, and click on Add. Run another test print job.
If it doesn’t work, try reinstalling the driver that came with your printer, and test again. If that doesn’t help, there may be a problem with your printer—contact the manufacturer or consult its Web site for support. Step 5: Sweating the Small Stuff If you’re still having difficulties, remember to check the basics: Is everything plugged in and turned on? If you use a laptop with multiple network locations, have you selected the correct location? If the problem seems to be triggered by a particular print job, try another print driver.
If you can resolve a problem by reseating the USB cable, try another cable. If the Mac has trouble sending the print job to the printer, find out whether someone on the network is chewing up the wireless bandwidth. Apple’s discussion boards for have a lot of helpful information.
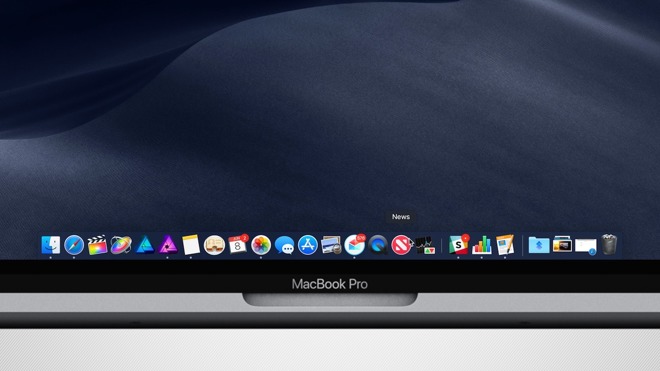
In addition to keeping his compatibility list, James “iFelix” Clay is a regular figure there and a respected authority within the user community. Ready, Aim, Troubleshoot Although AirPort does make sharing a USB printer easier—most of the time—networking is never simple, even when Apple does it. But when you run into a glitch with AirPort printer sharing, you don’t need a computer-science degree to fix the problem. Systematic troubleshooting should, in almost all cases, do the trick.




